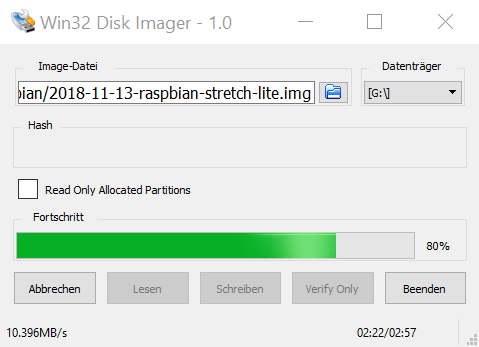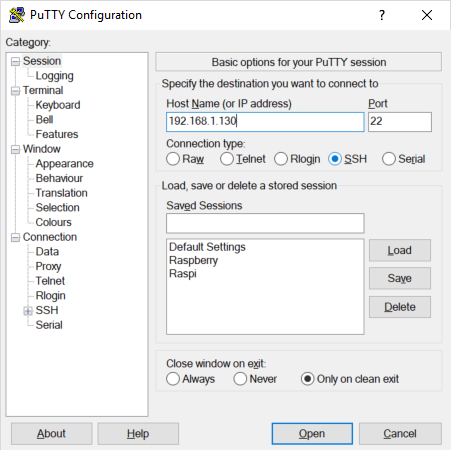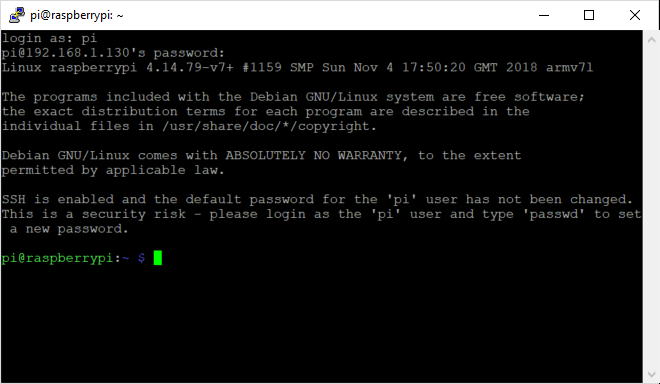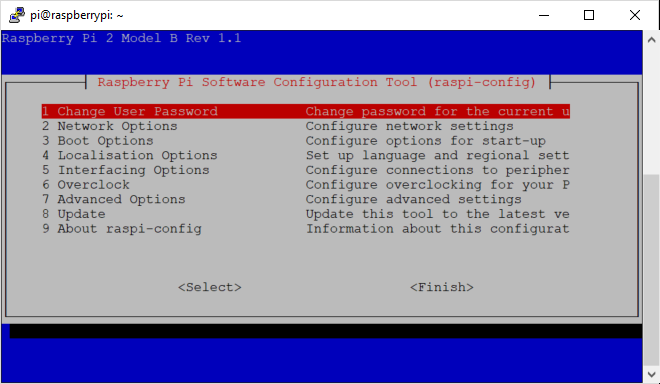Hard und Software
GekkoScience 2pac USB Miner
Raspberry Py 2
Lüfter / Kühlung für Miner
Voraussetzungen
Vorinstalliertes Raspian (Debian) auf SD-Karte mit ssh-Zugang.
Installation nach https://www.bitshopper.de/support/anleitungen/2pac/2pac-inbetriebnahme-linux-raspberry-pi/
Raspian aktualisieren
sudo apt-get update sudo apt-get upgrade -y
Zusätzliche Pakete
Zusätzliche Pakete installieren um die Abhängigkeiten von CGminer aufzulösen:
sudo apt-get install -y build-essential git autoconf automake libtool pkg-config libcurl4-openssl-dev libudev-dev libusb-1.0-0-dev libncurses5-dev
build-essential – Compiler und Compile Werkzeuge
git – Source Code repository
autoconf – für den Build aus GIT nötig
automake – für frn Build aus GIT nötig
libtool pkg-config – shared library Zugriff für CGMine
pkg-config – Für Build und Kompilierung benötigt
libcurl4-openssl-dev – http connectivity für CGMiner
libudev-dev – USB support für CGMiner
libusb-1.0-0-dev – USB support für CGMiner
libncurses5-dev – Textbasiertes User Interface für CGMiner
CGMiner aus GIT klonen
Verzeichnis erstellen wo der CGMiner rein soll
git clone klont von github den aktuellen cgminer.
mkdir -p mining/2pac cd mining/2pac sudo git clone https://github.com/vthoang/cgminer.git
CGMiner kompilieren
Der Parameter –enable-gekko aktiviert die GekkoScience Treiber für Compac und 2Pac Miner.
cd cgminer sudo CFLAGS="-O2" ./autogen.sh --enable-gekko sudo make -j 2
Binary testen
Das erzeugte Binary testen. Mit der Option -n werden alle angeschlossenen USB-Miner angezeigt.
./cgminer -n
Weitere Komandozeilenparameter sind z.B.
-D = Debug-Ausgabe aktivieren
-E =
-m =
-n = Alle USB-Geräte anzeigen
-P =
-Q =
-q = Protokollausgabe deaktivieren, Status und Fehler anzeigen
-U = URL
-V = Version anzeigen
-s =
-T =
-O = Benutzername:Passwort
-c = Konfigurationsdatei die geladen werden soll
-h = Hilfe
Inbetriebnahme
Betrieb bis 150MHZ mit Lüfter / Kühlung machbar. Ohne nur bis 100MHZ.
Leistung in GH/s = 0.11 * MHz
cd ~/mining/2pac/cgminer sudo ./cgminer -o stratum+tcp://stratum.braiins.com:3333 -u hargil.BTC_01 -p anything123 --suggest-diff 32 --gekko-2pac-freq 100
-o = Pooldaten
-u = Benutzername Pool
-p = Passwort Pool
–gekko-2pac-freq =
–suggest-diff = Miner-Schwierigkeit
CG-Miner mit Konfigurationsdatei
Konfigurationsdatei
Anlegen und erstellen einer Konfigurationsdatei.
-> Verzeichnis erstellen
-> in das neue Verzeichnis wechseln
-> cgminer.conf erstellen
mkdir -p /home/pi/mining/2pac/config cd /home/pi/mining/2pac/config sudo nano cgminer.conf
{
"pools" : [
{
"url" : "stratum+tcp://stratum.braiins.com:3333",
"user" : "hargil.BTC_01",
"pass" : "anything123"
}
]
,
"gekko-2pac-freq" : "125",
"kernel-path" : "/usr/local/bin"
}
CGMiner mit Konfigurationsdatei starten
sudo ./cgminer -c /home/pi/mining/2pac/config/cgminer.conf
Autostart
Autostart
Starten von CGMiner beim Systemstart / Autostart
Als erstes muss im Verzeichnis /etc/init.d/ ein Skript erstellt werden, mittels welchem der CGMiner gestartet wird.
sudo nano /etc/init.d/CGMiner
#! /bin/sh
### BEGIN INIT INFO
# Provides: scriptname
# Required-Start: $remote_fs $syslog
# Required-Stop: $remote_fs $syslog
# Default-Start: 2 3 4 5
# Default-Stop: 0 1 6
# Short-Description: Start daemon at boot time
# Description: Enable service provided by daemon.
### END INIT INFO
case "$1" in
start)
echo "CGMiner wird gestartet"
# Starte den CGMiner Programm
/home/pi/mining/2pac/cgminer/cgminer -c /home/pi/mining/2pac/config/cgminer.conf
# Eine weitere Möglichkeit den Miner zu starten
# screen -d -m -S cgminer sudo /home/pi/mining/2pac/cgminer/cgminer -c /home/pi/mining/2pac/config/cgminer.conf
# -d
# -m
# -S
;;
stop)
echo "CGMiner wird beendet"
# Beende Programm
killall cgminer
;;
*)
echo "Benutzt: /etc/init.d/CGMiner {start|stop}"
exit 1
;;
esac
exit 0
Rechte zuweisen
sudo chmod 755 /etc/init.d/CGMiner
Script testen
sudo /etc/init.d/CGMiner start
Scriptaufruf in die Autostartdatei eintragen
sudo update-rc.d CGMiner defaults sudo update-rc.d -f CGMiner remove
sudo nano /etc/rc.local
#!/bin/sh -e # # rc.local # # This script is executed at the end of each multiuser runlevel. # Make sure that the script will "exit 0" on success or any other # value on error. # # In order to enable or disable this script just change the execution # bits. # # By default this script does nothing. # Print the IP address _IP=$(hostname -I) || true if [ "$_IP" ]; then printf "My IP address is %s\n" "$_IP" fi # CGMiner starten /etc/init.d/CGMiner start exit 0
Screen
https://wiki.ubuntuusers.de/Screen/
sudo apt-get install screen
screen – Startet den Fenstermanager
| -c dateiname | Konfigurationsfile laden | |
| -d | detach | |
| -h lines | history | Anzahl der History-Linien die angezeigt werden. |
| – ls [match] | ||
| -list | list | wie -ls |
| – m | ignor $STY variable, do create a new screen session | |
| – r [session] | resume | Reatach to a detached screen process |
| -S sitzung | Startet eine neue Sitzung mit dem Namen „sitzung“ | |
| -t title | Set title (window’s name) | |
| -v | version | Zeigt die Programmversion an |
| -wipe [match] | ||
| -x | „attach“ mit einem nicht „detacht“ Screen (multi display mode) | |
| –help | Zeigt einen Hilfebildschirm an |
| 0 – 9 | Springt zum Terminal mit der entsprechenden Nummer; die Nummerierung beginnt bei 0 | |
| ^B b | break | |
| C | clear | Erstellt ein neues, leeres Fenster (terminal) |
| : | colon | |
| copy | ||
| ^D d | detach | Trennen der Verbindung zur aktuellen Sitzung, Sitzung läuft im Hintergrund weiter |
| ^V | disgraph | |
| * | display | |
| : | dumptermcap | |
| F | fit | |
| ^F f | flow | |
| ^I | focus | |
| h | hardcopy | |
| ? | help | Übersicht über Tastaturkürzel / Online-Hilfe |
| { } | history | |
| i | info | |
| K k | kill | Beendet den Screen |
| ^M m | lastmsg | |
| , | license | |
| H | log | Schreibt die Ausgaben des Terminals in ein Logfile mit Namen screenlog.<nummer>; als Nummer wird die Nummer des virtuellen Terminals angehängt. Die Wiederholung des Kommandos beendet das Mitschneiden. |
| L | login | |
| a | meta | |
| M | monitor | |
| n | next | wechselt in das nächste virtuelle Terminal |
| N | number | |
| Q | only | |
| ^A | other | |
| B | pow-break | |
| D | pow-detach | |
| P | previous | wechselt ins vorige virtuelle Terminal |
| \ | quit | Beendet das Programm |
| < | readbuf | |
| ^L l | redisplay | |
| X | remove | |
| = | removebuf | |
| Z | reset | |
| ^C c | screen | Erstellt ein neues, leeres Fenster (terminal) |
| ‚ | select | |
| _ | silence | |
| S | split | |
| ^Z z | suspend | |
| ^T t | time | Zeigt die aktuelle Systemzeit an |
| A | title | Terminalbezeichnung umbenennen |
| ^G | vbel | |
| v | version | Zeigt die Programmversion an |
| W | width | |
| ^R r | wrap | |
| > | writebuf | |
| ^S s | xoff | |
| ^Q q | xon | |
| Wechseln zwischen den einzelnen Fenstere einer Sitzung | ||
| „ | windwoslist | Blendet eine Liste der Terminals ein; mit den Pfeiltasten navigieren Sie in der Liste, mit [Eingabe] wechseln Sie zum Fenster unter der Markierung. |
| W | Blendet für ein paar Sekunden eine Statuszeile am unteren Fensterrand ein, welche die Anzahl der geöffneten Fenster (und deren Namen) anzeigt. | |
Testen ob der CGMiner läuft
mit top, htop oder ps